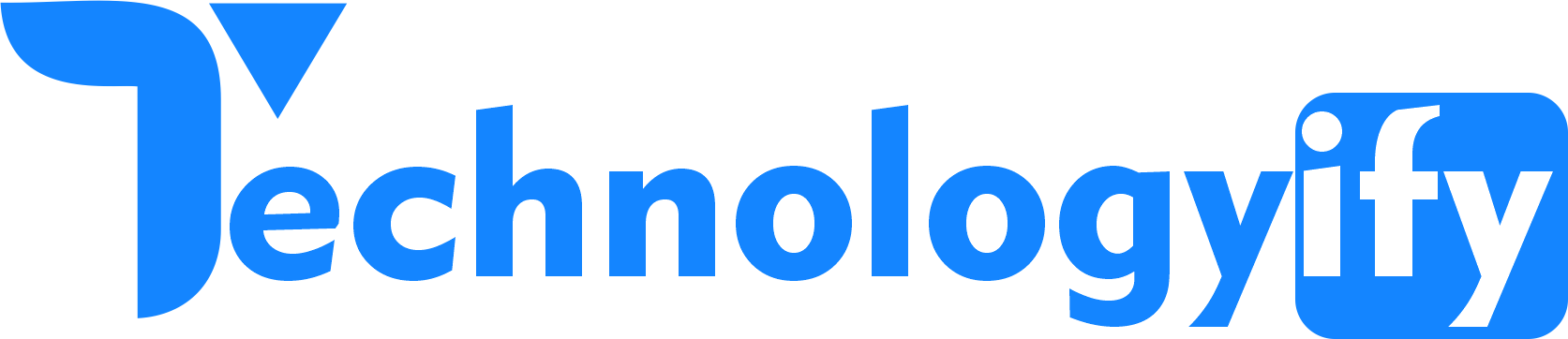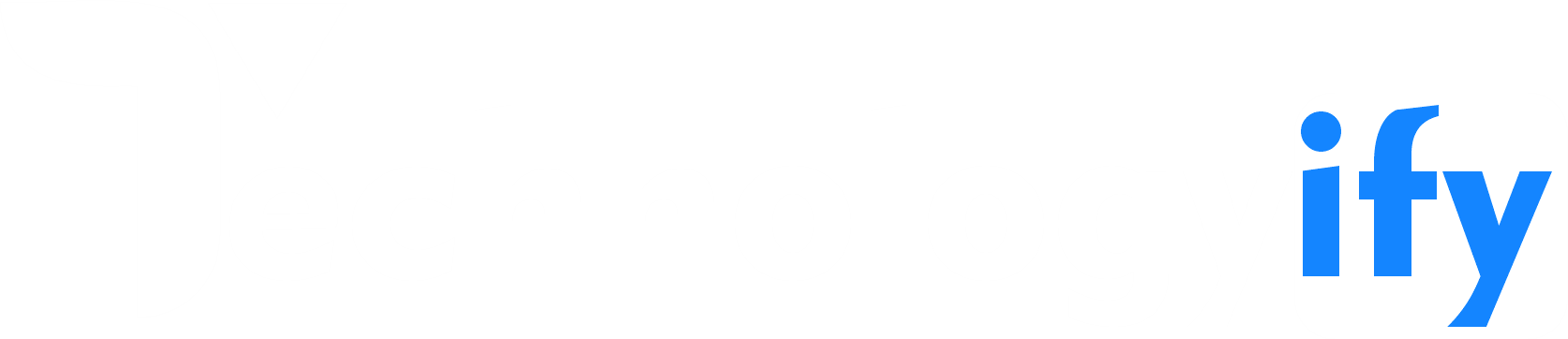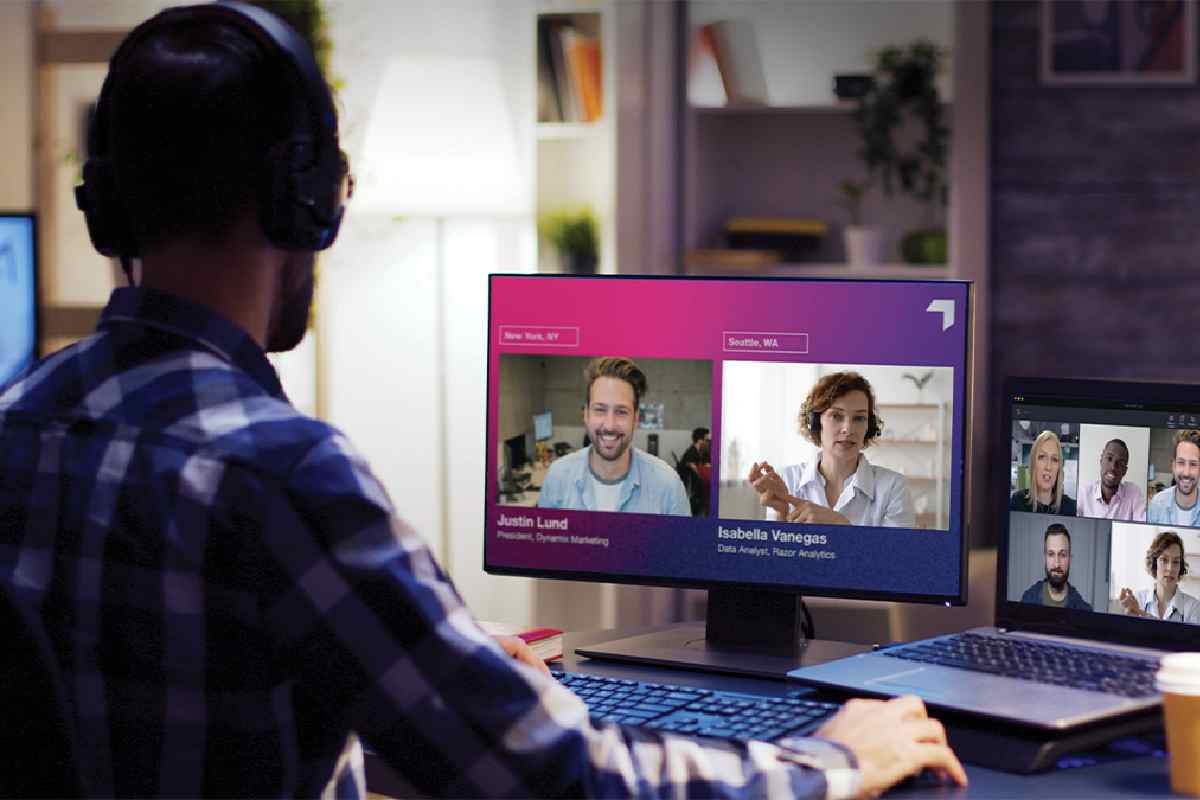Use MS Teams Video Production Tools
MS Teams video productions are useful tools for sharing information or offering training for the viewers. Companies and anyone with an account can use the application or software to create video productions and broadcast the videos on their channel. Learning more about MS Teams and creating video productions helps users produce their own videos for any purpose.
Set Up an Account With MS Teams
Sign up for an account with MS Teams by downloading the application on a computer, tablet, or mobile device. Follow the onscreen instructions for setting up a user account. All users have to enter a username and password to open accounts.
Through the user account, they can use all the features and tools available to all users. Live video production on MS Teams requires the user to navigate through the user account to the appropriate features and tools. Are you interested in MS Teams video production? Sign up for an explanation and get started now.
Set Up Your Stage
The producer must choose the stage for the video production, and the topic determines what design is appropriate. For instance, if a business sets up video productions for training employees, they might set up the stage within the office or a conference room at the company’s location. What items the producer sets up around the staging area must relate to the topic of the training video, and the company would need to show workers how to perform the processes or use the software in video production.
Place Your Cameras Strategically
Cameras must be compatible with MS Teams, and the producer sets up the cameras according to the location of each speaker and items involved in the video production. Testing the cameras helps the producer get the best angles for recording the video production.
The digital camera specifications define how far away each camera should be from each speaker. The cables for the cameras must be an adequate length to connect to the device used for recording the video production.
Connect the Digital Cameras and Do A Test Run
The video producer connects all the cameras to the device and completes a test run on Microsoft Teams. An easy way to perform the test is to set up a meeting with another worker in the business, and they can review the production as the user records it.
The worker’s feedback shows them what changes improve the video production and whether the producer needs to alter any content. For instance, if a business owner creates a training video, they want to end product to keep the audience’s attention and all workers master the skills presented in the videos.
Record Your Video Production
Use the MS Teams calendar to schedule the event for the video production. On the scheduled day, click the calendar button, the live event, and join the event yourself. Others who are attending the event follow these instructions. Ensure that all cameras are on and connected to the device. Select the camera feed and preview the output.
There’s a small image at the bottom of the MS Teams screen. The producer can change to a different camera by using the Switch Camera button. Once the producer is happy with the output, they select Send Live to begin the recording for the video production and then select the Start button to broadcast their video production.
Video productions are terrific ways to share information and create tutorials. Microsoft Teams is a great platform for creating these productions. Ready to learn how to make top-notch video productions? Learn more about MS Teams now.